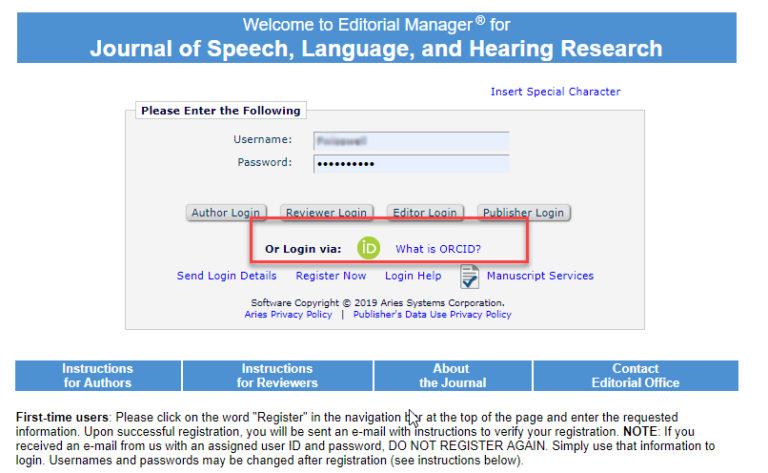Submission Requirements
ASHA Journals uses Editorial Manager to manage the submission and peer review process. Authors can select an ASHA journal from the list below to access the submission portal for each journal.
- American Journal of Audiology
- American Journal of Speech-Language Pathology
- Journal of Speech, Language, and Hearing Research
- Language, Speech, and Hearing Services in Schools
- Perspectives of the ASHA Special Interest Groups
When you arrive at your Author Dashboard, you will need to log in to the system then click “Submit new manuscript.” Please see below for step-by-step instructions through the submission process.
Materials You Will Need
When ready to submit a manuscript, you will need to gather the following:
- The manuscript file
- Figure files
- Any applicable supplemental material files
- Information about any conflicts of interest
- Any applicable permissions files
If you experience any problems during submission, please contact the Editorial Administrator for the respective journal at aja@asha.org, ajslp@asha.org, jslhr@asha.org, lshss@asha.org, or perspectives@asha.org.
Paperpal Preflight
Prior to submitting their manuscripts to ASHA journals, authors have the option of using the Paperpal Preflight service to ensure they have included all the items needed. Paperpal Preflight is a free automated web-based tool that detects the most common issues when preparing your paper, giving you the opportunity to make changes before you submit to a journal.
You will be asked to upload a Microsoft Word (.doc or .docx) version of your manuscript to the tool, it will check the manuscript for items/sections that are either required or recommended by ASHA journals. For details of the journal’s requirements, please see our manuscript preparation guide. The manuscript file size limit is 10 MB – if it exceeds the limit simply strip out any embedded figures and try uploading again.
The tool will provide recommended actions for the authors to review and provide an indication as to whether the paper is likely to pass the journal’s administrative checks. The results of the automated checks are then communicated back to you via a free walkthrough of any problems found
The Paperpal Preflight tool also offers an optional paid-for service that provides a tracked-changes version of your manuscript with suggested modifications, including a range of spelling, punctuation, and grammar recommendations. It is entirely at the discretion of authors whether to use either the free or the paid-for version of the service, and the decision to publish will not be based on whether the authors have used the Paperpal Preflight tool before submission to the journal.
All manuscripts must be submitted through our manuscript submission system for formal consideration, including manuscripts that have been through the Paperpal Preflight tool. Only manuscripts submitted through the submission system will be considered for publication. Use of the Paperpal Preflight tool and incorporation of its recommendations into a manuscript does not in any way imply that the manuscript will be accepted for publication nor sent for external peer review. All submitted manuscripts are subject to additional automated and manual checks, and only manuscripts meeting the journal’s administrative requirements will be sent to the editorial board for further consideration.
Try Paperpal Preflight
AJA
AJSLP
JSLHR
LSHSS
Perspectives
NOTE: All manuscripts which go through Paperpal Preflight must still be submitted through Editorial Manager for formal consideration.
Using Editorial Manager
Submission Steps
Following the ASHA Journals online instructions will help you avoid peer review delays.
Step 2. Log on to the Editorial Manager site for the desired journal
Log into your chosen journal’s Editorial manager site by selecting the journal from the list below:
- American Journal of Audiology
- American Journal of Speech-Language Pathology
- Journal of Speech, Language, and Hearing Research
- Language, Speech, and Hearing Services in Schools
- Perspectives of the ASHA Special Interest Groups
We recommend you use one of the following browsers (preferably their latest updated versions) for the best experience:
- Google Chrome
- Mozilla Firefox
- Microsoft Edge
- Internet Explorer 9 or higher (compatibility mode off)
- Safari 9 or higher
After entering your login details, click the “Author Login” button
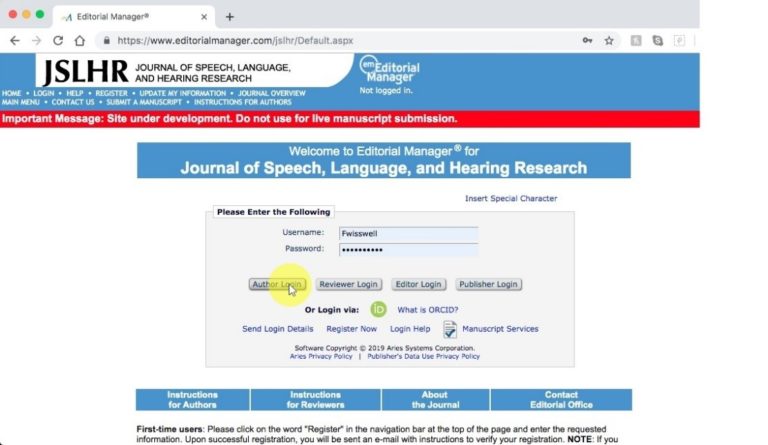
If you’re unsure whether you have an account, or have forgotten your password, click the “Send Login Details” link.
Step 3. Begin the Submission Process
After logging in, click the “Submit New Manuscript” link under the New Submission section.
Note: helpful links are provided on the left side of the author dashboard.
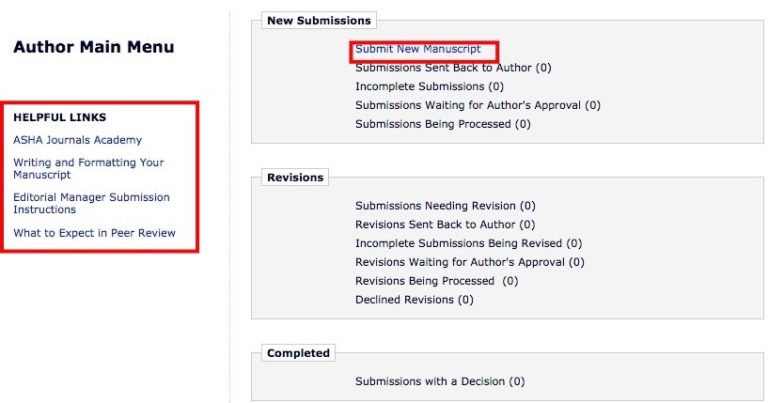
On the following page, you’ll be asked to select your article type from a drop-down menu.
ASHA Journals strongly encourages authors to create an ORCiD. If you would like to link your existing ORCiD with the manuscript you are submitting, click the “Link to ORCiD Record” button. To learn more about ORCiD and how to create one, please see the ORCiD section below.
When ready, click the “Proceed” button.
Step 4. Upload Your Files
On the following page, click the “Browse” button to open a file explorer window. Select the file(s) you would like to upload.
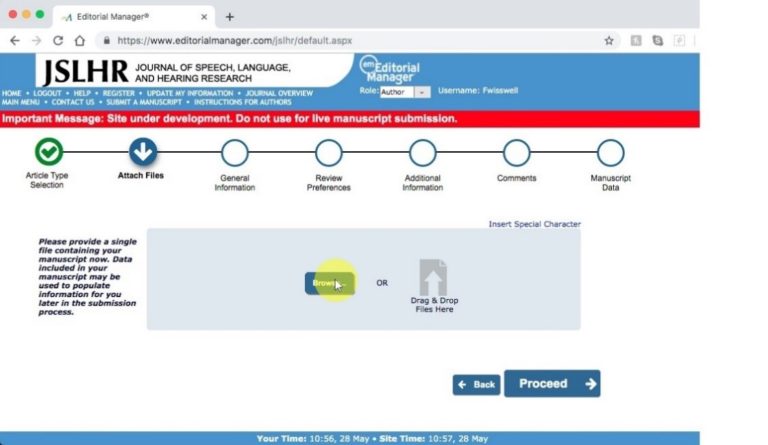
After your files upload, select the appropriate file type from the “Item” drop-down menu, then write a short description of the file, if desired.
- APA-styled “Main Document” – Upload a single Microsoft Word file that contains a title page with corresponding author contact information, structured abstract, manuscript text, references, figure captions (if applicable), and supplemental material descriptions (if applicable). This is the only required file for submission.
- original, 300 dpi or better, “Figure” without a caption – Upload each figure separately as a .jpg or .tif file. A figure containing sections or parts should be uploaded as a single image, not separate files. Enter only the figure number in the Caption / Legend field. (e.g., 1, 2, 3, etc.) This enables proper downstream processing. All figure captions should be listed on a dedicated page at the end of your Main Document.
- “Table” – Upload each table separately as a Microsoft Word file with a caption. If the table contains images, those images can remain in the Microsoft Word file. However, all text should be editable. Enter only the table number in the Caption / Legend field. (e.g., 1, 2, 3, etc.) This enables proper downstream processing.
- “Appendix” – Upload a single appendix as a Microsoft Word file. If the appendix contains images, those images can remain in the Microsoft Word file. However, all text should be editable. Enter only the appendix letter in the Caption / Legend field. (e.g., A, B, C, etc.) This enables proper downstream processing.
- “Supplemental Material” – Text-based supplemental material files should be Microsoft Word files whenever possible. Additional information about supplemental materials can be found in the Supplemental Material section of the Writing and Formatting your Manuscript Enter only the supplemental material letter and number in the Caption / Legend field. (e.g., S1, S2, S3, etc.) This enables proper downstream processing.
- “Copyrighted Material Permission” – Text or images that were copied, adapted, or otherwise reproduced from another source (e.g., journal article, internet images database, or test tool) must have received written permission from the copyright holder for ASHA to publish in print and online. (All permissions must be obtained prior to peer review or immediately upon inclusion of protected content during manuscript revision.)
- “Photo/Video Release” – Upload written permission from any person pictured or appearing in supplemental material video. (If the person featured is an author, please upload a document that states that. If use of the person’s image is covered by an agreement with the authors, upload the signed agreement. If that is not available, upload an example of the agreement along with an explanation of how it was used.)
- “Featured Image” – This is optional. On the ASHA Journals’ websites, each article is displayed with a “Featured Image” that draws in readers and distinguishes your article from others. Please consider uploading a featured image for our use. The image should be: (1) High resolution (preferably 300 dpi), (2) cropped to a 600 (width) x 300 (height) size (i.e., horizontally oriented), (3) related to the manuscript’s main overall point and visually appealing, and (4) your own original work or sent with written permission from the image’s rights-holder(s). If you don’t have access to an image that would be appropriate, we will select an image related to the content of your article during production, if it is accepted.
When finished, select the “Proceed” button.
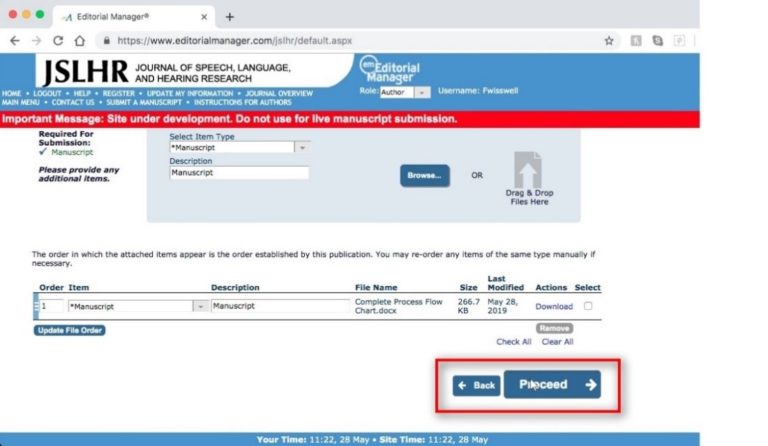
Step 5. Specify Category, Keywords, and Classification
On the following page, use the drop-down menu to specify the section or category your manuscript belongs to (e.g., for JSLHR, select Speech, Language, or Hearing).
Then, use the “+” buttons to expand the Keywords (optional) or Classification (required) sections
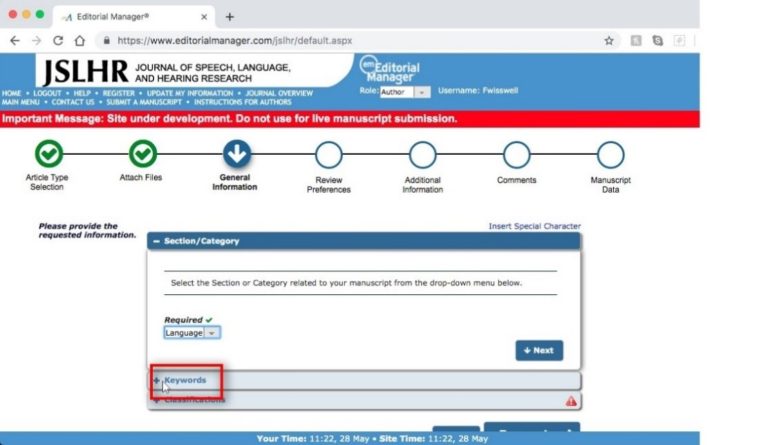
Keywords can be any terms related to the paper. Classifications are the areas of interest and specialization for your manuscript. To add a classification, select it from the list in the left panel and click the “Add” button to move them to the selected classifications panel. You can also remove a selected classification by checking the box next to is and clicking the “Remove” button.
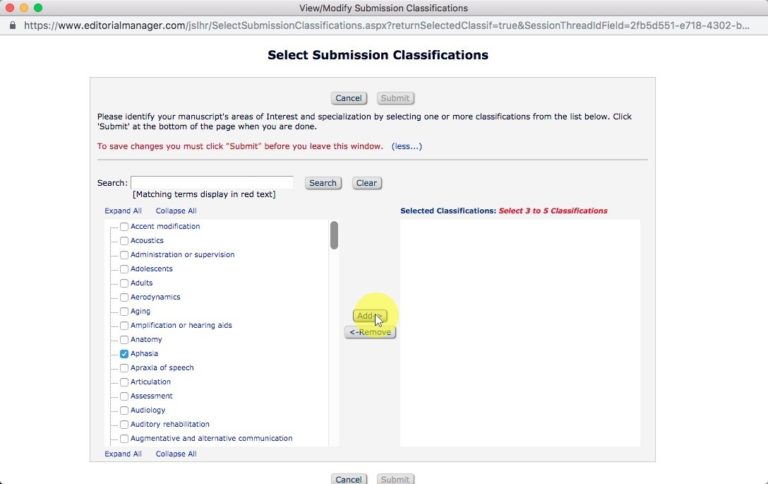
You can use the search functionality to avoid scrolling through the classifications list. When finished selecting classifications, click the “Proceed” button.
Step 6. Suggest or Oppose Reviewers
On the following page, you may suggest individuals you believe would be appropriate to review your manuscript. To add a suggested reviewer, press the “Add Suggested Reviewer” button. On the following window, you must provide the reviewers first name, last name, and email address. Additional information can be added as well, if desired. Please remember to include a reason for your suggestion.
You can use the tools in the top left corner to save your suggestions, save it and add another suggestion, or delete the suggestion.
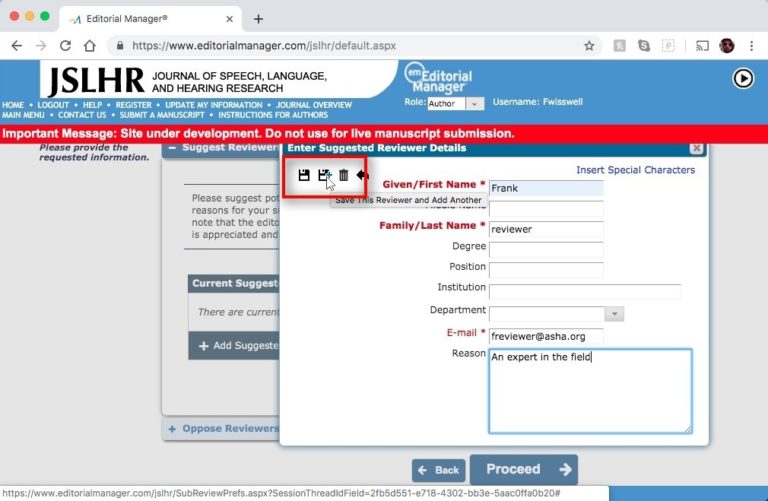
If you have added at least one suggested reviewer, click the “Next” button. You will then be given the option to oppose reviewers, using the same process as used for suggestions. When done, click proceed.
Step 7. Additional Information and Questions
On the following page, you will be asked to answer several questions about your research and manuscript. Most of these questions are mandatory, as indicated by the red “Answer Required” text on the left of the question panel. Questions are answered with both radio buttons and text boxes, so take your time to ensure that all relevant fields are complete.
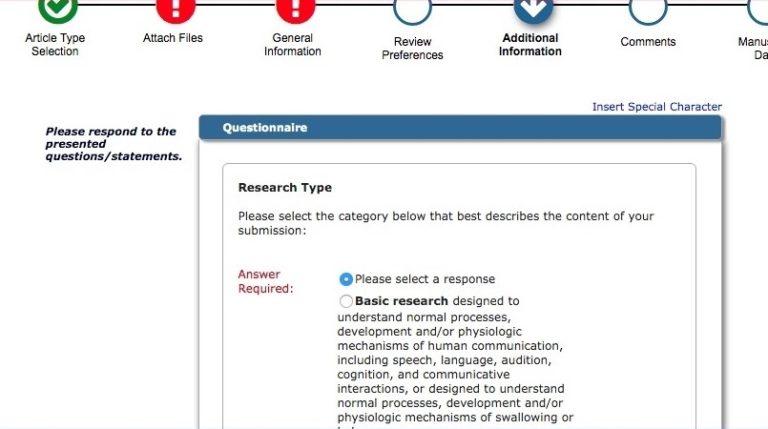
Research Type
You will be asked to select the research type most suited to your article. Use the radio buttons on the left to indicate the appropriate type.
Special Issue or Forum
Please indicate if your article is being submitted as part of a special issue or forum. If your article is part of a special issue or forum, please enter the name of the special issue or forum in the text box that appears.
Open Access
If you would like to publish your paper as open access, select “yes” and then select your license type. You will be contacted about the open access fee by ASHA staff after your paper has been accepted for publication.
Supplemental Material
If you are submitting supplemental material, select “yes” and indicate what kind (e.g., data, video).
Disclosures
You must affirm each of the following disclosures. If you have questions about any of these disclosures, please contact the email address corresponding to the journal you are submitting to (aja@asha.org, ajslp@asha.org, jslhr@asha.org, lshss@asha.org, or perspectives@asha.org).
- The manuscript contains original material that has not been previously published (except as a dissertation or eligible preprint), is not under review elsewhere, will not be submitted elsewhere concurrently, and has not already been indexed in MEDLINE or PubMed.
- I affirm that all of the authors have made contributions appropriate for assumption of authorship, have consented to the byline order, and have agreed to submission of this manuscript in its current form.
- I affirm that all applicable principles of scientific integrity, including ethical treatment of human subjects and human treatment of animals, have been followed.
- Select one of the following:
- I affirm that the manuscript is entirely the original work of the authors listed and that no copyrighted work of others is to be reprinted or adapted.
- There is copyrighted material in my manuscript, and I will upload all permission letters along with my manuscript file(s). I have also clearly noted these areas in the manuscript.
- I affirm that I have followed all the requirements for submission as requested in the Instructions for Authors and set forth on the ASHA Journals Academy.
- Do you or any of your co-authors have any real or potential conflicts of interest related to the manuscript?
- I affirm that the mailing address, phone number, and e-mail address in my Editorial Manager account are accurate in case I need to be reached. And I will update the contact information if it changes prior to publication.
- Select one of the following:
- I do not have co-authors for this manuscript.
- The e-mail address I will enter for my co-authors under Manuscript Data are accurate to the best of my knowledge.
Copyright transfer agreement
Please carefully read the copyright transfer agreement and select “I agree” when finished.
For government employees
If your work was created as part of your job as a government employee, select “I agree” and enter the government contract number. If it was not, select “Not Applicable”.
Rights of the authors
Please carefully read the rights of the authors. When you have read and agreed to the conditions, type in your name and date as directed.
Financial and nonfinancial disclosures
Next, please read ASHA’s policy on financial and nonfinancial disclosures. If you have any financial interests to disclose, please select “Yes” and provide the disclosures in the box below. Then, similarly indicate any nonfinancial disclosures.
When you have finished including all relevant information in the disclosures above, type your name and date one more time in the box provided.
Plain language Summary
If you would like to provide a plain language summary for your paper using Kudos, you can do so here either now or when submitting a revision.
Twitter Handle
Last, you have the option to provide a twitter handle so that you can be properly tagged in the ASHA Journals’ promotion of your paper. You can do this now or when submitting a revision.
When you’ve completed all of these steps, click proceed.
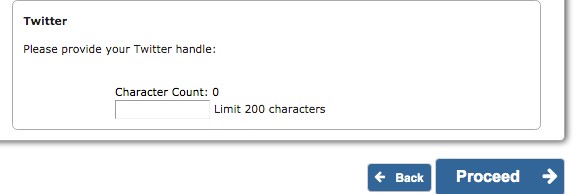
Step 8. Additional Comments
You will also have the option to enter additional comments for items not covered elsewhere.
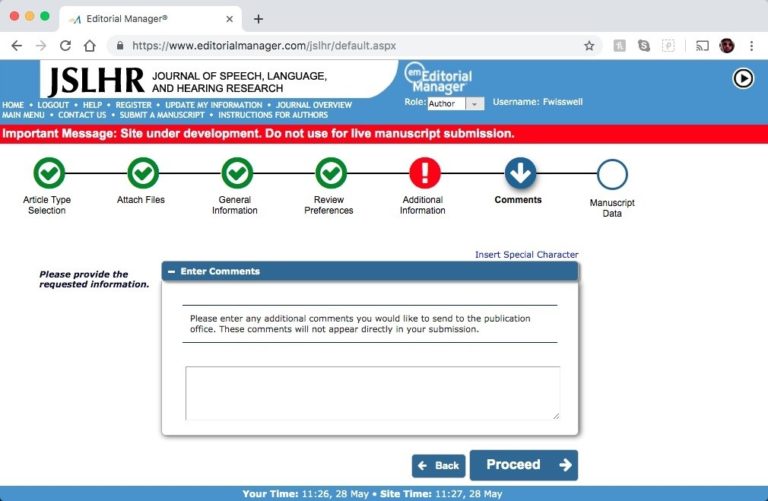
Step 9. Manuscript Information
Next, fill in the information for your manuscript. Some of this may be auto filled if your title page is formatted for Xtract. For information on formatting your title page, please see this guide on best practices for preparing submission files for Xtract manuscript extraction. Please note that even if this information was captured automatically, we suggest you proofread each section.
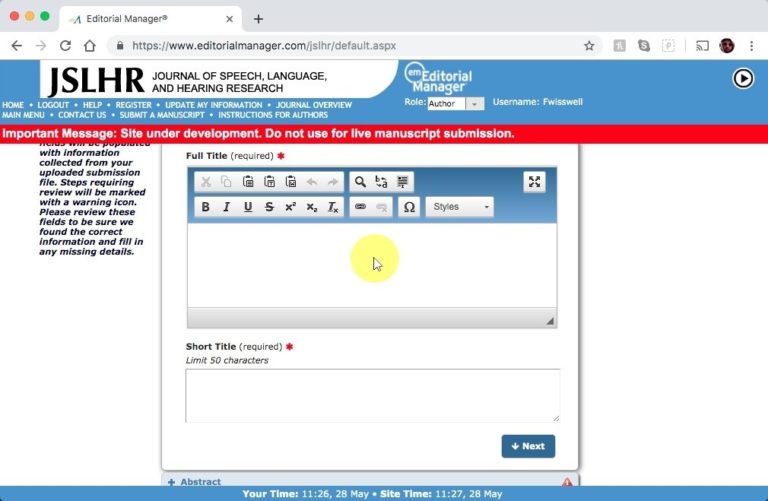
Use the “+” buttons to expand additional fields, such as the abstract, authors, and funding information.
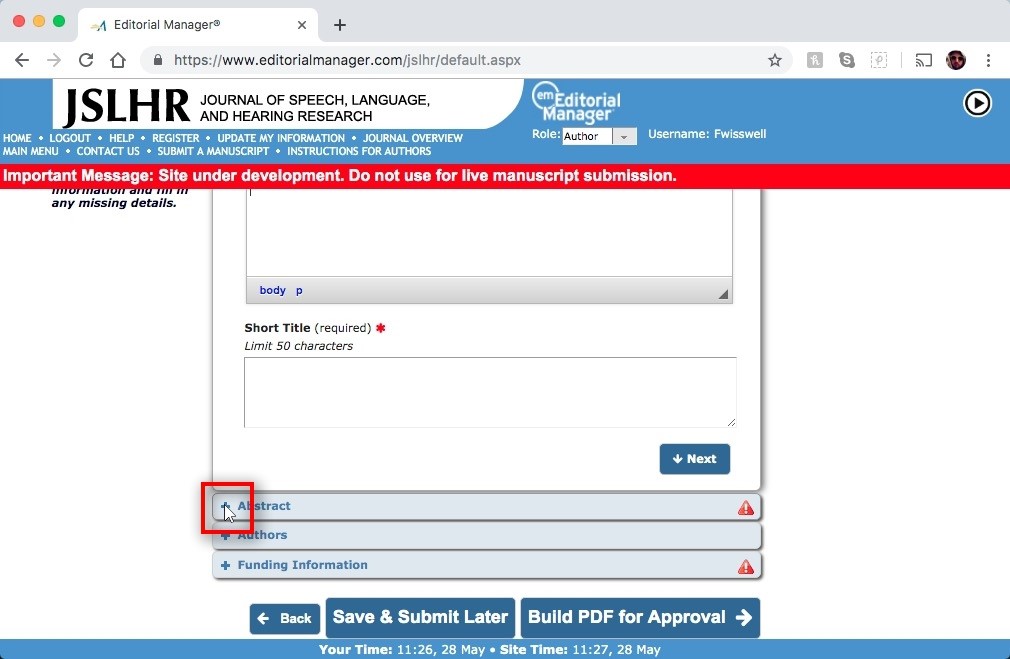
Authors
On the “Authors” section, you can add additional authors. Click the “Add Another Author” button and then enter the first name, last name, and email address in the fields provided. Please select whether the additional author has contributed equally to the paper or will be serving as the corresponding author (will be responding to the rest of the emails). Please note that if you select equal contribution status, you must select yourself as an equal contributor as well as additional co-author(s)
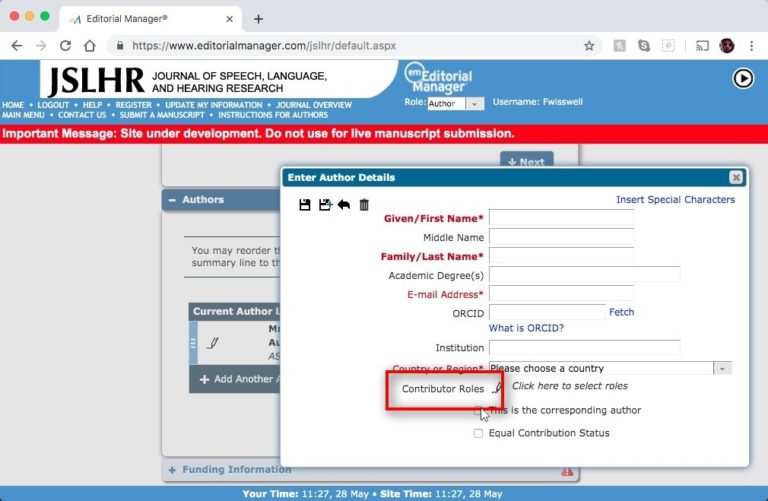
Funding Information
Last, enter your funders, if applicable, by selecting the “Add a Funding Source” button. Otherwise, click “Funding information is not available.”
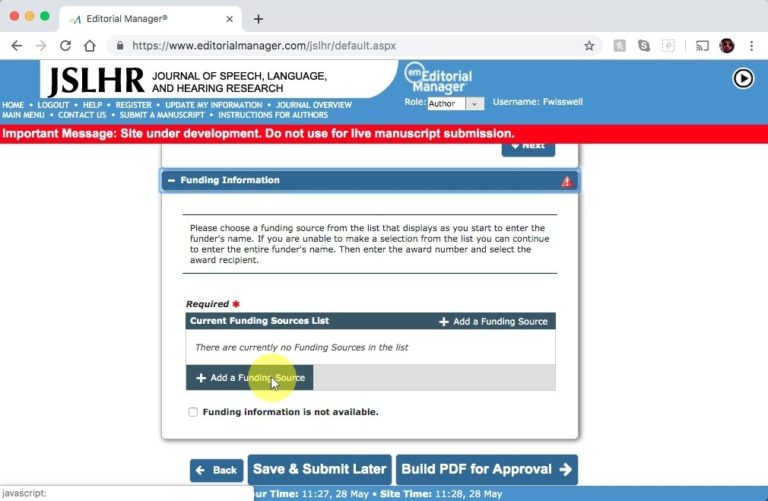
You can use the FundRef database to search for a funder.
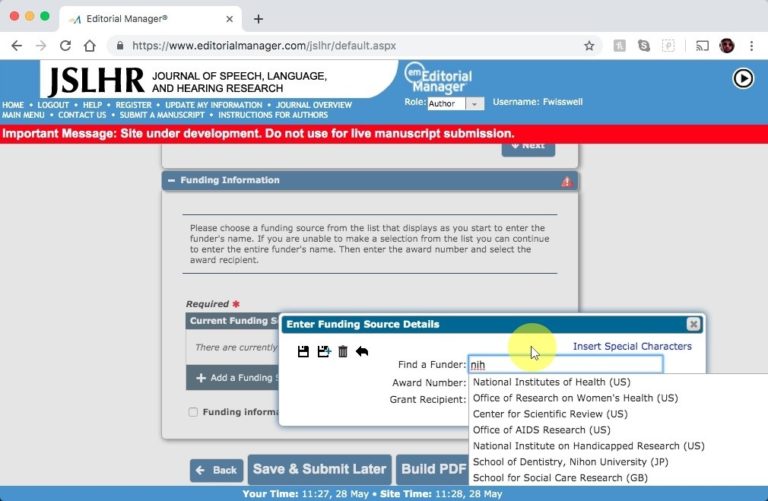
Step 10. Build PDF and Finalize Submission
After completing funder information, click the “Build PDF for Approval” button. Please note that building the PDF may take some time. If you have neglected to complete any of the sections above, you will be notified and asked to go back and complete that section and any required responses.
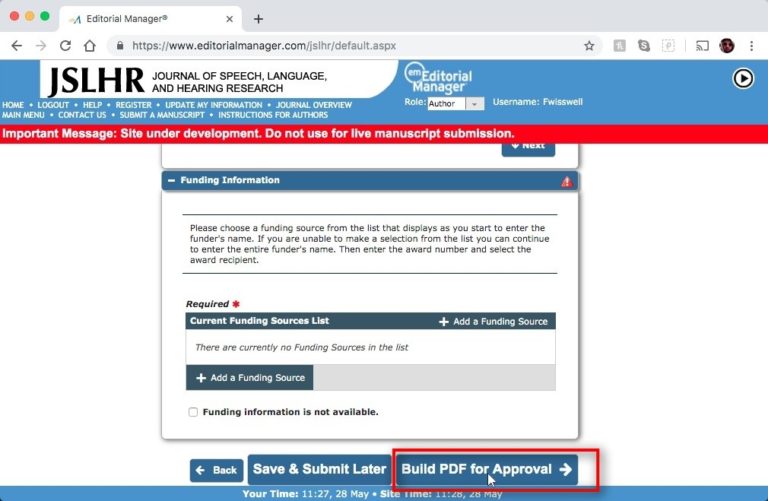
After the PDF is built, your paper will be moved to “Submissions Waiting for Approval.” You must click “Review Submissions” to review your PDF and then “Approve Submission” to finalize the submission.
ORCiD
An ORCiD is a free, digital identifier which attaches to your research activities. Attaching an ORCiD to your submissions to the ASHA Journals assures that you will be identifiable and receive proper credit for your work, despite issues like having a common name.
Registration is simple and free; therefore, ASHA encourages all authors and volunteers to have an ORCID iD and connect it to his/her Editorial Manager account, using the instructions on the edit account pages. To learn more about ORCID and how it can help you manage your scholarly identity, please visit the About section of the official ORCiD website.
Obtaining an ORCiD
To obtain an ORCiD, start by going to orcid.org, and click the “Register now!” link, and you will be asked to provide your professional information.
From there, you can link your ORCiD to other identifiers, such as Scopus, ResearcherID, or LinkedIn.
Once you’ve completed these steps, you will be given your ORCiD identifier and can then us it when submitting your manuscripts through the Editorial Manager system (links provided in the sidebar).
Adding Your ORCiD to Editorial Manager
To associate an existing ORCiD with your ASHA Editorial Manager account, login to Editorial Manager and click on “Update My Information” in the top menu. Then, in the “Personal Information” box on the following page, enter your ORCiD in the field provided. Or, you can click the “fetch/register” link next the the ORCiD field and a prompt will appear. Enter your ORCiD login information in the section outlined below and click “Sign in to ORCiD” to fetch your ORCiD.
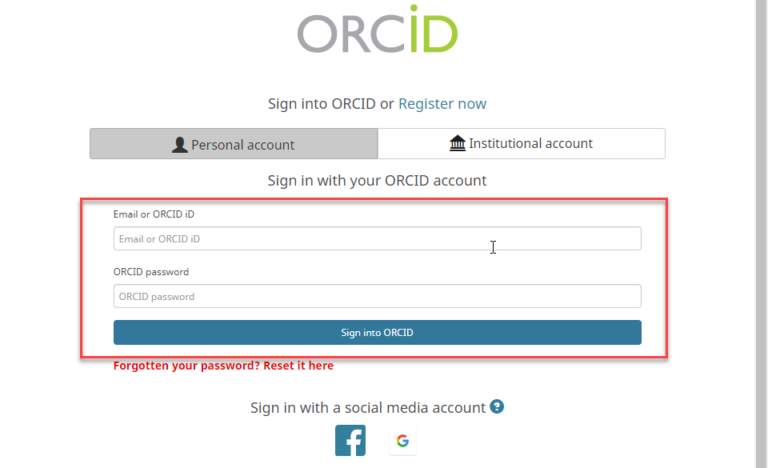
After entering or fetching your ORCiD, click the “Save and Proceed” button at the bottom of the “Update My Information” page.
To register a new ORCiD account and link it to your ASHA Editorial manager account, log in to Editorial Manager and click on “Update My Information” in the top menu. Then, in the “Personal Information” box, click the “fetch/register” link next to the ORCiD field. In the pop-up window that appears, click the “Register Now” link outlined below.
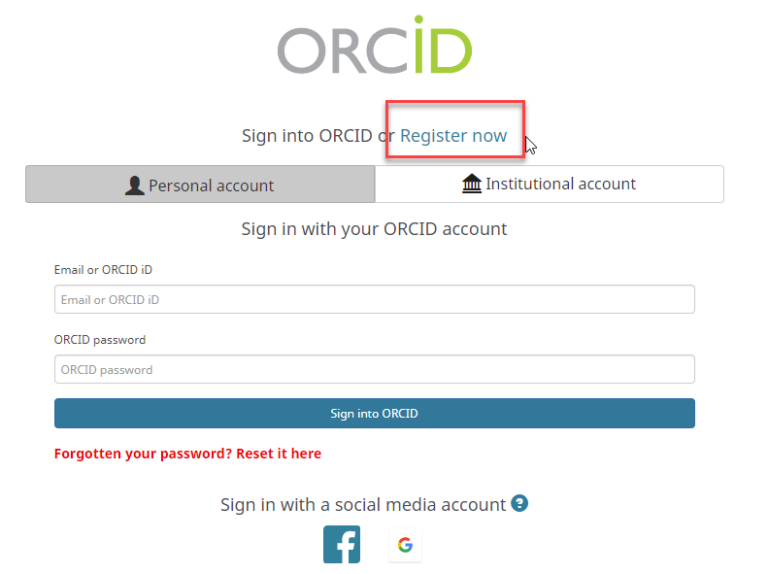
You will then be asked to provide all required information to create a new ORCiD (as shown below). You will also be asked to set your visibility settings which determine who is able to see your ORCiD record.
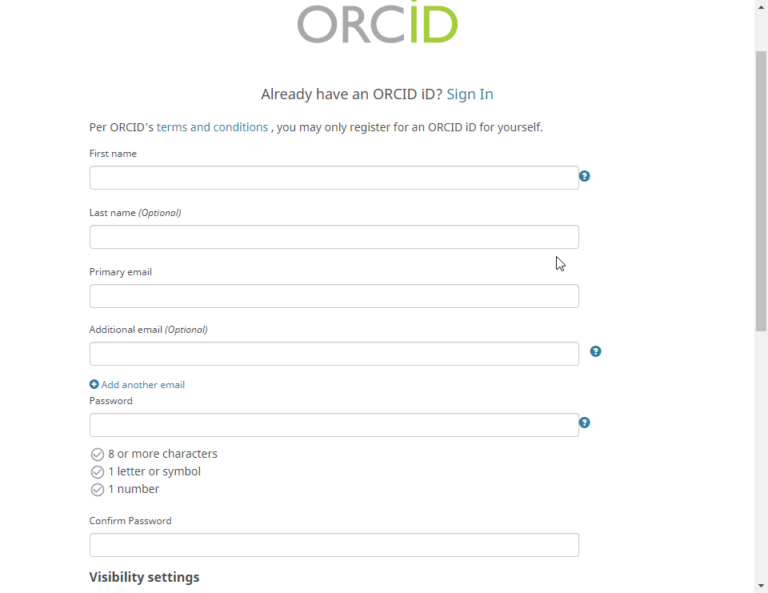
Click the “Register” button at the bottom of the form and you will have registered your new ORCiD. You will then be taken back to the “Update My Information” page. Click “Save and Proceed” at the bottom of the page to finalize linking your ORCiD to your Editorial Manager account.
Please note, if you are submitting to more than one ASHA Journal, you will only need to complete these steps once and it will associate your ORCiD with all of the ASHA journals’ Editorial Manager sites.
Logging in Using ORCiD
After registering an existing or new ORCiD to your Editorial Manager account, you can from then on log in to Editorial Manager using your ORCiD. To do so, simply click the iD button (outlined below). On the following page you’ll be asked for your ORCiD login details.