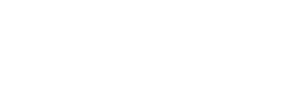Introduction
During the production phase of manuscript submission, correspondingauthors are sent page proofs for final proofreading. At this stage, it is permissible to make minimal and necessary alterations to the article. Additionally, the proofs will come with queries from the ASHA Journals production team, which you will need to answer. This guide will show you how to properly annotate your PDF proof to answer these queries and request minor changes to your article.*
For the purposes of this tutorial, and to guarantee accuracy in viewing your annotations, we highly recommend that you use either Adobe Acrobat Reader DC, or Adobe Acrobat Pro DC to annotate PDF proofs for the ASHA Journals. The following module will instruct you on how to obtain a free copy of Adobe Acrobat Reader DC.
Note
You are not required to submit an annotated PDF proof when responding to author queries and requesting changes to your article, this is simply the easiest and most accurate way for us to reflect your desired changes. Alternatives to submitting an annotated PDF could include attaching a Microsoft Word document with a list of desired changes and answers to author queries with your proof response, or entering your desired changes and query answers into the body of your proof response on the ASHA Journals Productions System. Please also note that the recommended annotation style in the following modules is also not required, but highly encouraged.
Getting the Tools You Need
Downloading Adobe Acrobat Reader
Adobe Acrobat Reader DC is our preferred program for viewing and annotating your proof. Better yet, it’s free! These steps will walk you through downloading your copy of Adobe Acrobat Reader DC.
- In your web browser, go to the Adobe Acrobat Reader DC download page. The website should automatically detect the proper version for your computer, so Windows or Mac users alike can just click on the link above or the Acrobat logo below.
- Click the “Install Now” button located in the bottom right corner of the page.
- Follow your systems instructions for installing Adobe Acrobat Reader DC.
It’s as simple as that. If you run into trouble installing Acrobat Reader DC, we recommend visiting the Adobe Acrobat Reader Support page, and contacting Adobe directly for further assistance.
Downloading Your PDF Proof
Before you receive your proofs, you’ll receive a production update e-mail once your article has been proofread, which notes that your proof will be available in 2–3 weeks.
When your proof is ready for your review, you’ll receive an e-mail notification.
Click your personalized link to our journal production system to access your proofs. Please respond within 72 hours. If you need more time for review, please respond to the e-mail to confirm receipt.
Once on the Initial Proof Review screen, download your article proof by clicking the link, “Click here to download the proof PDF.”
Viewing and Navigating Your PDF Proof
Adobe Acrobat Reader DC has several tools you can use to navigate your PDF proof. To start, let’s see how to open your proof. Click on the file menu in Acrobat Reader and select “Open.” Then, navigate to the folder you saved your PDF proof, select the file, and click “open.”
Once you open your proof, you’ll be taken to a page which looks like the one below.

Click on the “Comments” button on the far right, outlined above, to open up the comments view. This will allow you to see and add annotations to your proof.
You can simply scroll through your proof pages using your mouse or, you can navigate to specific pages using the “Show page” controls in the toolbar, outlined below:

You can also zoom in and out on your proof using the Zoom tools, outlined below:

If you’d like to search for a specific piece of text in your proof, you can use the find text tool by clicking the outlined icon below, or pressing Ctrl + F on your keyboard (Command + F on a Mac)

After selecting the Find Text tool, you’ll be given a window in which you can enter your search term. For example, let’s say I wanted to jump to the second author query in my proof (AQ2), I would simply type “AQ2” in the search box and then hit the “next” and “previous” buttons to see each instance of that term in the proof.

Annotations and Addressing Author Queries
Adding Annotations
There are multiple tools in Adobe Acrobat Reader DC which will help you notify the ASHA Journals production staff of changes you would like to make. This module will show you what tools you have available, and how to use those tools in order to properly communicate your query answers and desired changes.
Much like using a red pen while editing a paper manuscript, annotations allow you to mark up your PDF proof and notify us of desired changes, rather than making changes yourself. This allows the ASHA journals production team the ability to apply your changes while maintaining the visual quality of the article.
More advanced users, who have programs such as Adobe Acrobat Pro or other PDF editing software, we ask that you annotate your PDF (as described in the following modules) rather than apply edits. The proofs are professionally typeset, and making modifications yourself may cause errors or hurt the visual quality.
Inserting, Deleting, and Replacing Text
There are three main text annotation tools in Adobe Acrobat Reader: Insert text, Strikethrough text, and Strikethrough and Replace text.
Insert Text: The Insert Text tool should be used when you need to include additional text to what is in the proof. For example, when you want to add a reference to your reference list, or add a word between two others. It is very simple to use. Put your cursor where you would like to insert text. Then, press the Insert Text icon in the tool bar, as shown below:

You should now see a bubble which you can type in, enter the text you wish to have added.

After entering the text you would like to add, simply click away from the text bubble. If you would like to make a change to your annotation, double click on it in the comments section to the right, as outlined below.

This works the same way for the other tools we’ll show you.
Strikethrough Text: Have text in your proof you need to have removed? Then you’ll need to use the Strikethrough text tool. This annotation lets us know that you want something taken out of your proof, whether it’s an unused reference, or a simple typo.
First, select the text you would like to strike through by clicking and dragging your mouse over it. Then, click the Strikethrough text icon, as shown below:

The selected text will now have a red line through it, indicating that it should be deleted.

If you accidentally strike through text, or decide that you want to keep text you previously used the Strikethrough Text tool on, you can just click on the annotation in the comments panel and press “Delete” on your keyboard to remove the strike through. This works on all other types of annotations as well.
Strikethrough and Replace: The last text annotation tool combines the functions of the other two. Use the Strikethrough and Replace tool when you want to remove the text which is currently in the proof, and insert something else in its place.
You use the Strikethrough and Replace tool the same way you use the Strikethrough Text tool. Start by highlighting what you want to replace, and then click the Strikethrough and Replace icon, as shown below:

Once you click the icon, a text box will appear for you to enter the replacement text.

Just like with the Insert Text tool, you can double click on the annotation in the comments panel to modify the text you are inserting.
Communicating with the production team in your annotations: There may be occasions when you want to make things clearer or add instructions to your annotations. To do this, simply put your instructions or comments in brackets. For example, in the image of the reference list below, if I wanted to add a reference above another, I would include the instructions “[Insert above ___, (Year) reference]”

You can even use brackets to let the production team know that you want to add a symbol which you’re unsure how to type. For instance, if you want to add an em dash, but are unsure how to type one on your keyboard, you can simply include the instructions “[em dash]” where you would like the em dash to be placed.
Adding Highlights and Comments
There may be occasions when you need to tell the production team something and the text annotations just aren’t cutting it. In these situations, you can use the Highlight and Comment Bubble tools to leave notes for the production team. Instances where you would use this could include answering an author query, pointing out something in a table, or asking a question. In this section, we’ll discuss when to use both of these tools.
The Highlighter: The Highlighter tool is useful when you want to call out something in the text, without making specific changes. It operates very similarly to the Strikethrough Text tool. First, click and drag your mouse over the text you’d like to highlight to select it. Then, click the Highlighter tool icon in the toolbar, as shown below:

Once you click on the Highlighter tool icon, the text you selected will then be highlighted in yellow. You can then double click on the highlighted text to add a comment to your highlight.

The Highlighter tool is one of your most useful options for calling attention to something in the text, but there may be occasions where highlighting text is difficult or not an option, such as when you want to point something out in a figure. For these instances, our next tool is most useful.
The Comment Bubble: The Comment Bubble tool allows you to post a free floating comment anywhere on your proof. Unlike with the previously covered tools, you don’t need to select any text, or place your cursor anywhere specific to activate the Comment Bubble tool. Just click the icon, shown below:

This will change your mouse cursor into a small comment bubble. Now, click on the spot you would like to add you comment, and a small yellow and white comment icon will show. A window will pop up with a text field for you to add your comments.

You can move your comment bubble by clicking and dragging the comment icon on your proof. Comment bubbles are unrestricted in where they can be placed, so put it where your comments can be most easily interpreted. For example, if you want to let us know you attached a revised Figure 1, you could place your comment bubble in the center of Figure 1 and type “revised Figure 1 attached” in the box.
If you ever want to edit your comment, double click on the floating comment icon and the text window will open again. You can delete your comment by clicking on it and pressing the “delete” key on your keyboard.
If you click the Comment Bubble icon, but decide you just need your regular mouse cursor back, simply click on the Selection tool icon, outlined below.

Drawing Tools
The Draw Free Form tool in Acrobat Reader will likely be the one you use the least while annotating proofs for the ASHA Journals. But while situations calling for it are rare, it can still be a useful tool.
The Draw Free Form tool allows you to use your mouse as a pencil, in order to draw on the proof. One instance where you may use this is to add clarity to a change in how something is positioned. For example, if you noticed that the position of a row in a table was incorrect, you could first highlight it, add a comment, and then, for additional clarity, draw an arrow to where the row is supposed to go. To use the Draw Free Form tool, simply click the icon outlined below. Then, click and drag your mouse to draw.

You can change the color and stroke thickness of your Free Form Drawing tool by clicking the icons outlined below.

You can use the eraser tool to erase free form drawing you’ve made. Simply click on the eraser icon, outlined below, and click and drag over the free form drawings you would like to erase.

When you’re done with the Draw Free Form or Eraser tools, you can simply click on the selection tool, outlined below, to go back to your normal mouse cursor.

Answering Author Queries
During the production phase of the publication process, the ASHA Journals production staff will likely have several questions for you. These questions are sent in the form of author queries, which will be listed in the last page(s) of your proof. Author queries will be listed in order of their appearance in the proof, and they will be given a number. A typical author queries page looks like the one shown below:

Note the identifier added to each query, as pointed out by the red arrow. You can use these identifiers in the Find Text tool (see Viewing and Navigating Your PDF Proof sections for a tutorial on the Find Text tool) to locate each query in the text.
Answering Author Queries in The PDF Proof Using the Highlighter, or Comment Bubble tool, you can provide answers to each author query. Simply add a comment bubble next to the AQ in the list, or highlight the AQ identifier and add a comment to the highlight with your answer (see “Adding Highlights and Comments” for instructions). An example of two acceptably answered author queries is shown below.

Answering Author Queries Without PDF Annotations While we do prefer you include your answers to author queries along with your annotated PDF proof, we understand that sometimes that may be the best or easiest option for authors. Other options for answering the queries include: submitting a Microsoft Word document with your answers included, or you can include your answers in the body of your response in the ASHA Journal Production System (see “Uploading to the ASHA Journals Production System”).
I’ve been asked to provide higher resolution figures or another file, how do I attach these? There may be cases when you are asked to provide additional files along with your annotated proof, such as a higher-resolution figure. While there are ways to attach these directly to your PDF in Acrobat Reader, we recommend including them as attachments to your response in the ASHA Journals Production System, which we will cover in the “Uploading to the ASHA Journals Production System” module.
Finalizing Proofs and Uploading to the Production System
Cleaning Up Your Annotations
Here’s a checklist of things you should look for after completing the annotations for your proof:
- Did you make any accidental annotations? Sometimes while working on your proof, you may accidentally hit a key on your keyboard and cause an insert, or strikethrough text annotation to appear. Go through and click on each of your annotations in the comments side bar, doing so will put a dotted blue outline around the annotation in the text, giving you an opportunity to make sure it’s position is right, and the annotation makes sense.
- Are all your comment bubbles where you want them? On occasion, you may accidentally misplace a comment bubble by clicking and dragging on them when you don’t mean to. Double check your comment bubble locations. Better still, try adding identifying phrases to the comments themselves, such as “In Figure 1, can we do this…” or “In Table 2, I’d like to…”
- Are your annotations clear? Could you add additional instructions to them? Remember that you can add instructions to the ASHA Journals Production team by placing them between brackets in your annotations. Like the example below, where a clinical phrase was changed to italics, and the instruction “[italics]” was added to the annotation. Simple instructions like this can help the production team determine the meaning of your annotations fast and more accurately.
Quick Tips
Here are a few quick tips for adding annotations to your proof.
Add spaces using “#” in your annotation: Want to add a space before or after a piece of inserted text? Simply add a “#” where you’d like to appear in the correction. For example, if you wanted to add the phrase “the test was” with space at the beginning, you would simply type “#the test was.”
Quick text insert: Adding an insert text annotation? You can do it by using the insert text icon, like described in the module above, or you can just put your cursor where you want the text to go in the proof and start typing. Acrobat Reader will create the insert text annotation for you.
Quick strikethrough text: Requesting that text be deleted from your proof? You can use the strikethrough text method described in the module above, or you can simply select the text you want to delete and press the “delete” key on your keyboard.
Save: Always save often! There’s nothing worse than spending potentially several hours on annotations just to lose all your work!
Uploading to the ASHA Journals Production System
Read through your edited article carefully, addressing any Author Queries listed at the end of the PDF.
- If you have no revisions, select “No changes needed. Publish proof as it stands.” Then, click “Submit Proof Response/Files.”
- If you have changes, select “Changes needed (must provide comments below).” You may provide your corrections in an annotated PDF or as a detailed list of specified revisions. Under the Upload Corrected Files section, select “Choose File” to upload files with your response. Provide comments in the Response comments section. When you’re done, click “Submit Proof Response/Files.”
Once submitted, you’ll receive an e-mail confirmation saying that your responses have been received.
If any questions remain, you’ll receive an e-mail detailing these remaining questions. Use the steps above to respond to any additional queries.
What's Next?
Once you’ve added your annotations and uploaded your proof, it’s very likely that all your work is done. But here’s a few things to expect once you’ve sent you proof off:
- The ASHA Journals production team may have more questions for you. If so, they’ll reach out in a separate query via email, much like the one you received with your proof.
- Within about two weeks after receiving your annotated proof, the ASHA Journals production team will notify you when your article has been added to the Newly Published section of ASHAWire.
- You’ll receive a complementary PDF copy of your article after it has been added to the Newly Published section.
- ASHA Journals issues are usually published as close to the beginning of the month as possible. When your article may appear in issue will vary based on the schedule of the journal you are being published in.
And of course, if you have any further questions about your proof, you can always reach the production team at ashajournals@asha.org.