Introduction
The Online Proofing System (OPS) is an HTML-based application, where an author, a group of authors, or an editor can proofread and mark corrections to their proof. As an author, you’ll receive an e-mail notifying you that your article is ready for checking. A link to the article is provided in the e-mail, which will open the article in the OPS.
For a more detailed walkthrough of the OPS, please refer to the ASHA Journals OPS Guideline for Authors (PDF).
Proof Layout
When opening an article in the OPS, the screen will be laid out in 4 distinct sections.
- Header frame: Displays the Article title, Author Name, and a group of common menu options such as undo, submit, and the help menu.
- Left panel: Displays PDF reviewing options, Quick links for document navigation, and the list of entered corrections.
- Right panel: Displays editing options such as insert, replace, and delete text. Also houses the comments and query panels for you to review comments and questions from the production office.
- Center viewport (or the main scrollable view): Displays the article for proofing; this is where you will make your changes to the article proof.
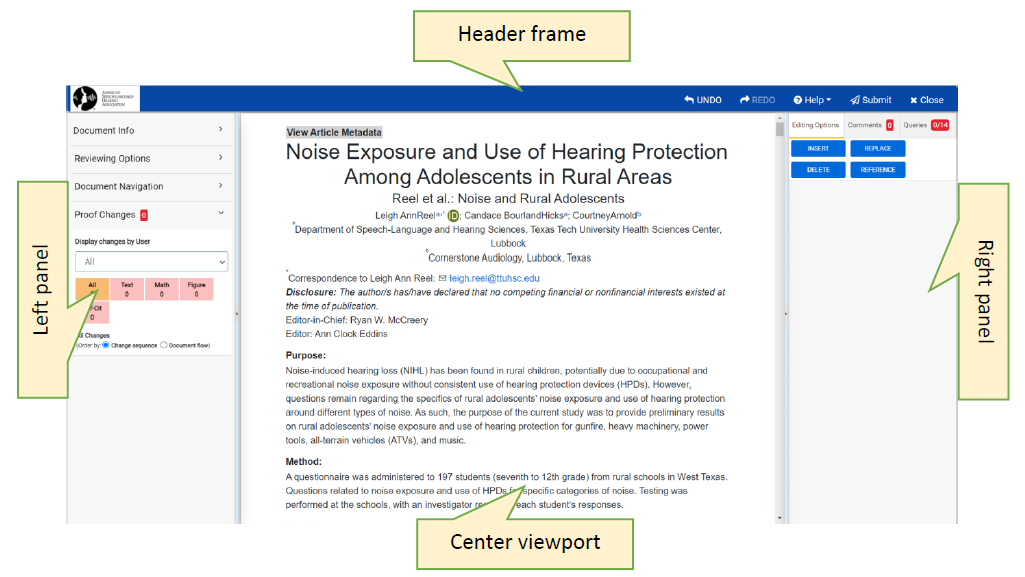
Editing Options
Under the “editing options” tab on the right panel, you will find several tools to make changes to the text of the article proof. These tools include:
- Edit text: place the cursor by clicking the mouse pointer where you wish to edit, use the keyboard to input text, and when finished hit the ENTER key.
- Delete text: as described above, place the cursor using the mouse pointer, and use BACKSPACE or DELETE keys.
- Format text: make a selection, and a popup toolbar will appear with the following options: Delete, Bold, Italics, Superscript, and Subscript. Select the required format to apply on the “selected text.”
- Insert a Special character: click the mouse pointer where you wish to insert a special character, and a popup toolbar will appear with two buttons: Insert Special Characters and Reference. On clicking the Insert Special Characters button, a popup with a collection of special characters appear. Click on the special character to insert it in place.
- Edit a Math equation: right-click on the equation and choose Edit. This will bring up a Math editor to edit the math equation.
- Image Options: there are options to add a note, replace existing image, download image, image history (to see the history of previous replacements), and an option to revert to an older version of the image. Zooming in on the image is also available.
- Add a Reference: place the cursor anywhere in the Reference section; a Reference popup will appear. Click the Reference button to create a new Reference. The newly inserted reference item cannot be edited for technical reasons. However, you can undo (delete) it and insert a new one.
Comments and Queries
- To add a comment, make a selection of text, go to the “Comments” section on the Right Panel and click on the “New Comment” button. Type out a comment and click “OK.”
- You can view previously added comments by hovering the mouse over the comment. Commented text is highlighted with yellow background.
- Go to the “Queries” section in the Right Panel; a list of existing queries will appear. Clicking on any query will open the “Query Board” dialog to answer queries. Answer the query and click on “OK.”
PDF Conversion
A PDF file, with corrections marked, can be generated by clicking the “Proof Corrections PDF” button, under Reviewing Option in the left panel. This should be generated after saving your changes.
Submission of Proof
Once proofing is completed, you can submit the proof using the “Submit” button on the right side of the header frame. Please note: No changes are allowed after submission, so please be sure you have completed your changes and answered all queries prior to submitting your proof.
Please submit any questions to ashajournals@asha.org (AJA, AJSLP, JSLHR, LSHSS) or ashaperspectives@asha.org (Perspectives).


